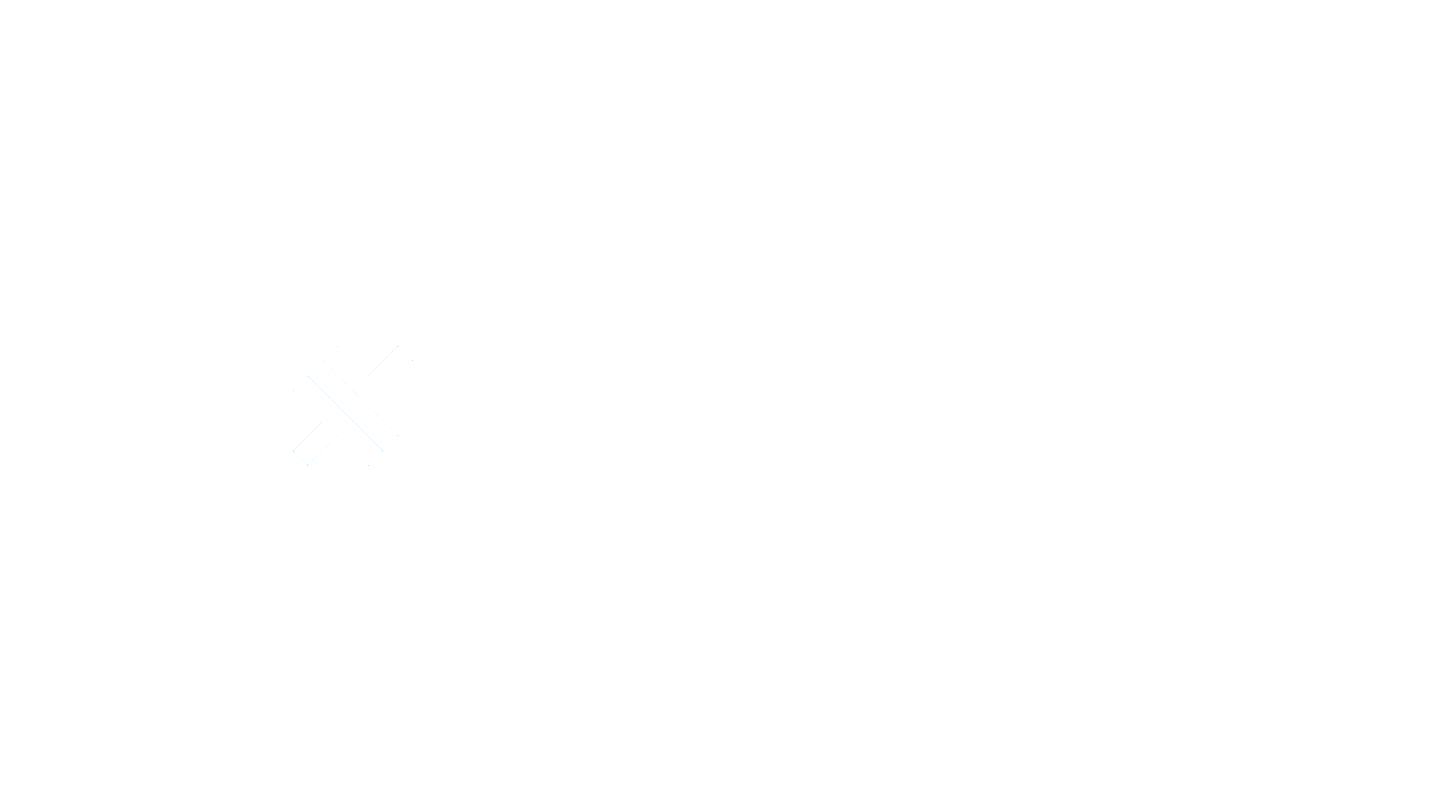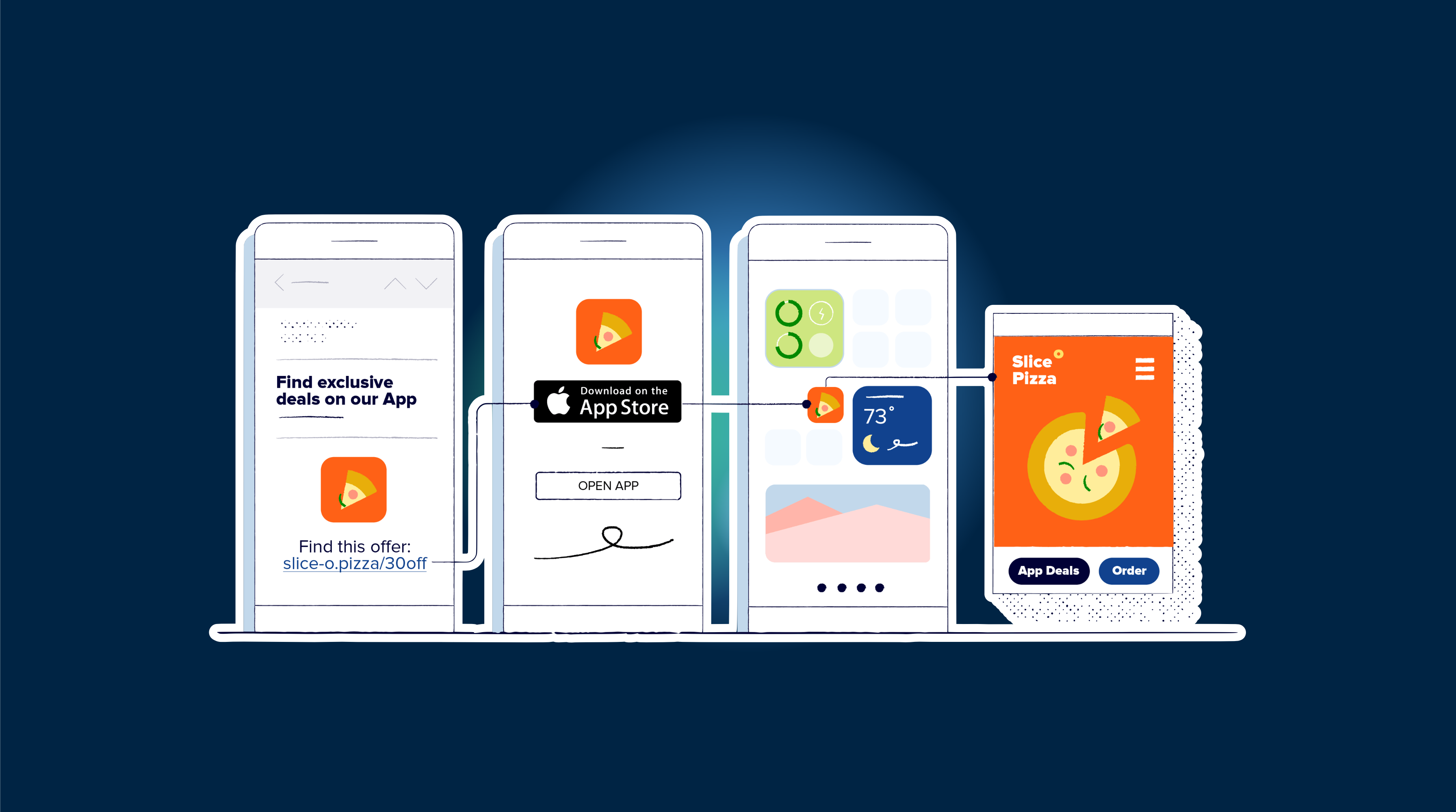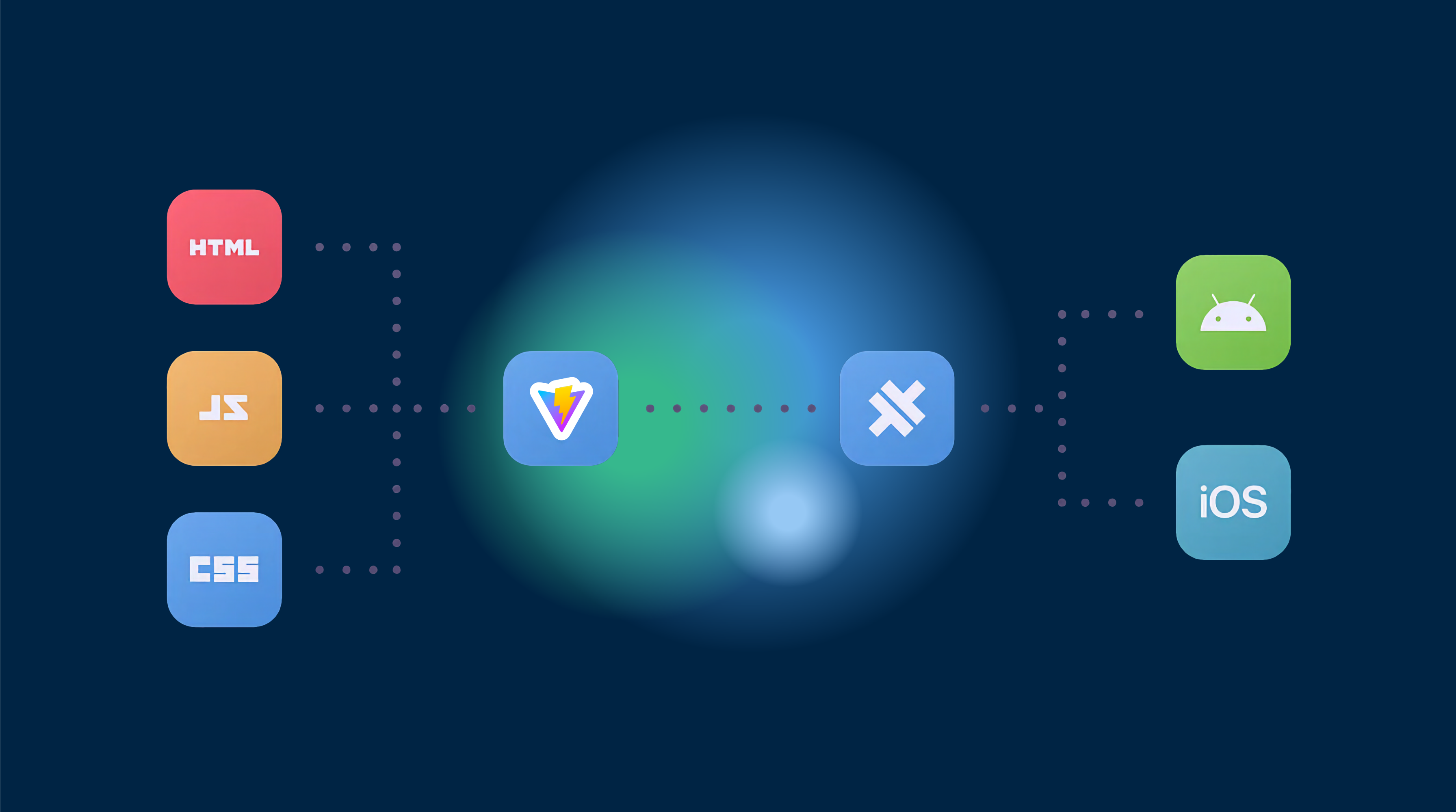In this tutorial, we will integrate push notifications in an Ionic Capacitor app using Firebase. You don’t need a specific service for this, but you do need to configure several things beforehand. Firebase is an excellent choice since it’s required for Android, and you can easily use it to send notifications without using the database.
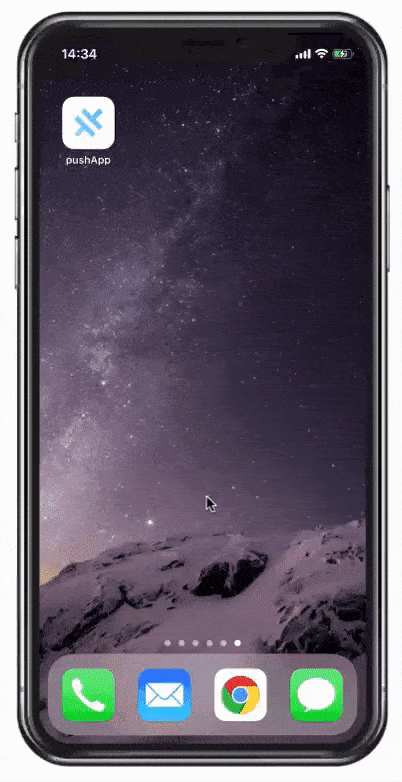
First, we will create an Ionic app with Capacitor enabled and specify our package id, which is the unique identifier for your app. Then, we will build the app and add the native platforms.
ionic start pushApp blank --type=angular --capacitor --package-id=com.appdactic.devpushcd ./pushAppionic buildnpx cap add iosnpx cap add androidIf you already have an app, you can change the capacitor.config.json to include your appId. However, if your native folders already exist, you will need to replace the id in all files where it appears, as Capacitor only creates the folder once and won’t update the id itself. In the capacitor.config.json, you can also specify options like updating the badge count, playing sound on push, and showing an alert when a notification arrives.
{ "appId": "com.appdactic.devpush", "appName": "pushApp", "bundledWebRuntime": false, "npmClient": "npm", "webDir": "www", "plugins": { "SplashScreen": { "launchShowDuration": 0 }, "PushNotifications": { "presentationOptions": ["badge", "sound", "alert"] } }, "cordova": {}}Now, let’s configure push notifications outside the app.
Firebase Configuration
Start by creating a new Firebase project or using an existing one. Provide a name and default options for a new project.
If you have a new app, you should see “Get started by adding Firebase to your app” in your app’s dashboard. Otherwise, click the gear icon and go to project settings to add an app.
The dialog for both iOS and Android looks similar, and the important thing is to use your package id for the apps.
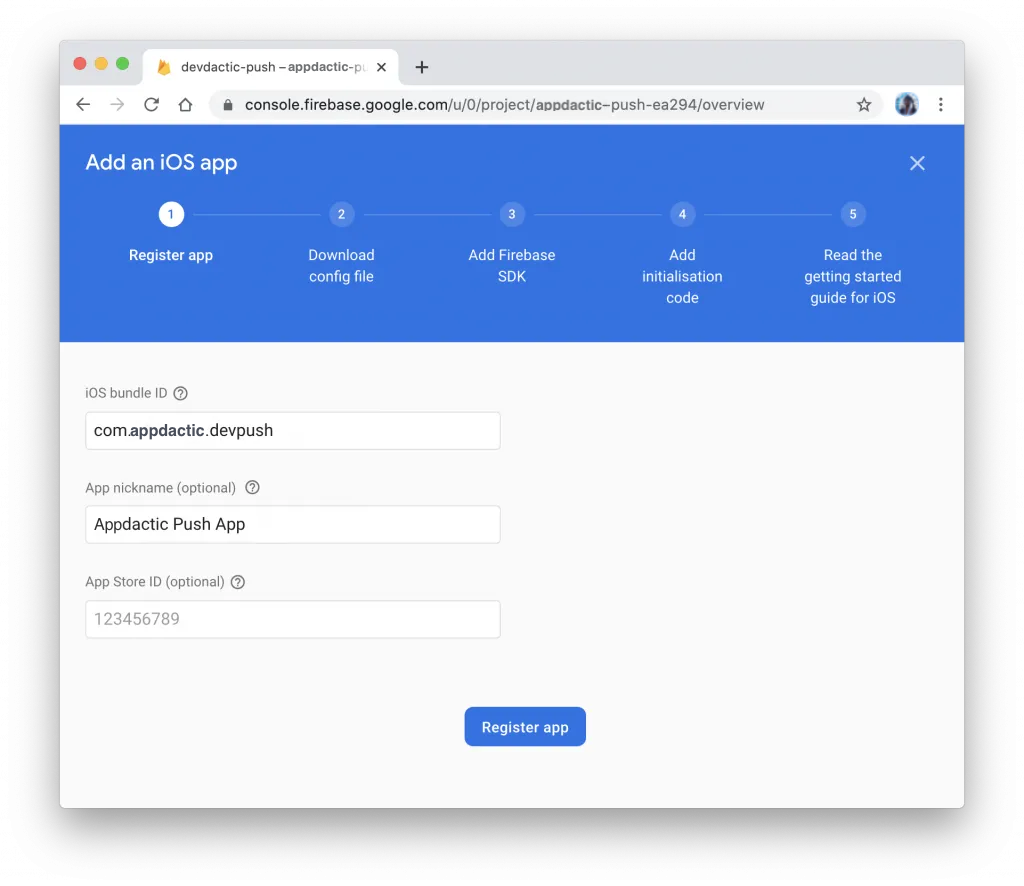
After the initial step, download the following files:
- google-services.json file for Android
- GoogleService-info.plist file for iOS
Next, configure the platforms.
Android Push Preparation
For Android, move the google-services.json file you downloaded to the android/app/ folder.
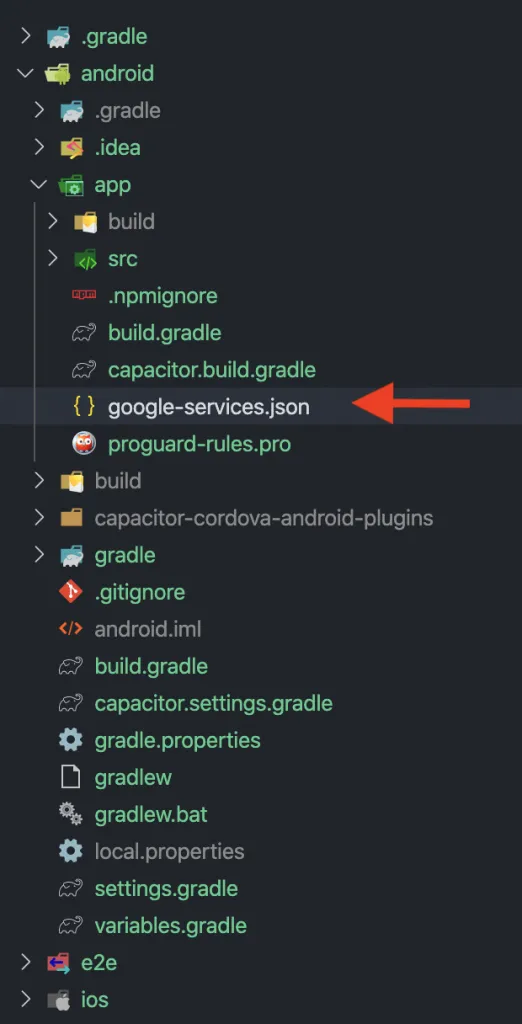
That’s all for Android. Now let’s configure iOS.
iOS Push Preparation
This part is more complicated. First, create an App ID for your app within the identifiers list of your Apple Developer account. Make sure you select the Push Notifications capability from the list.

The Bundle ID should be the same as your App ID within Capacitor and Firebase.
Now, create a Key and enable the Apple Push Notifications service (APNs). If you have reached the maximum number of keys, you can use an existing key or a certificate instead, but the process is more complicated.
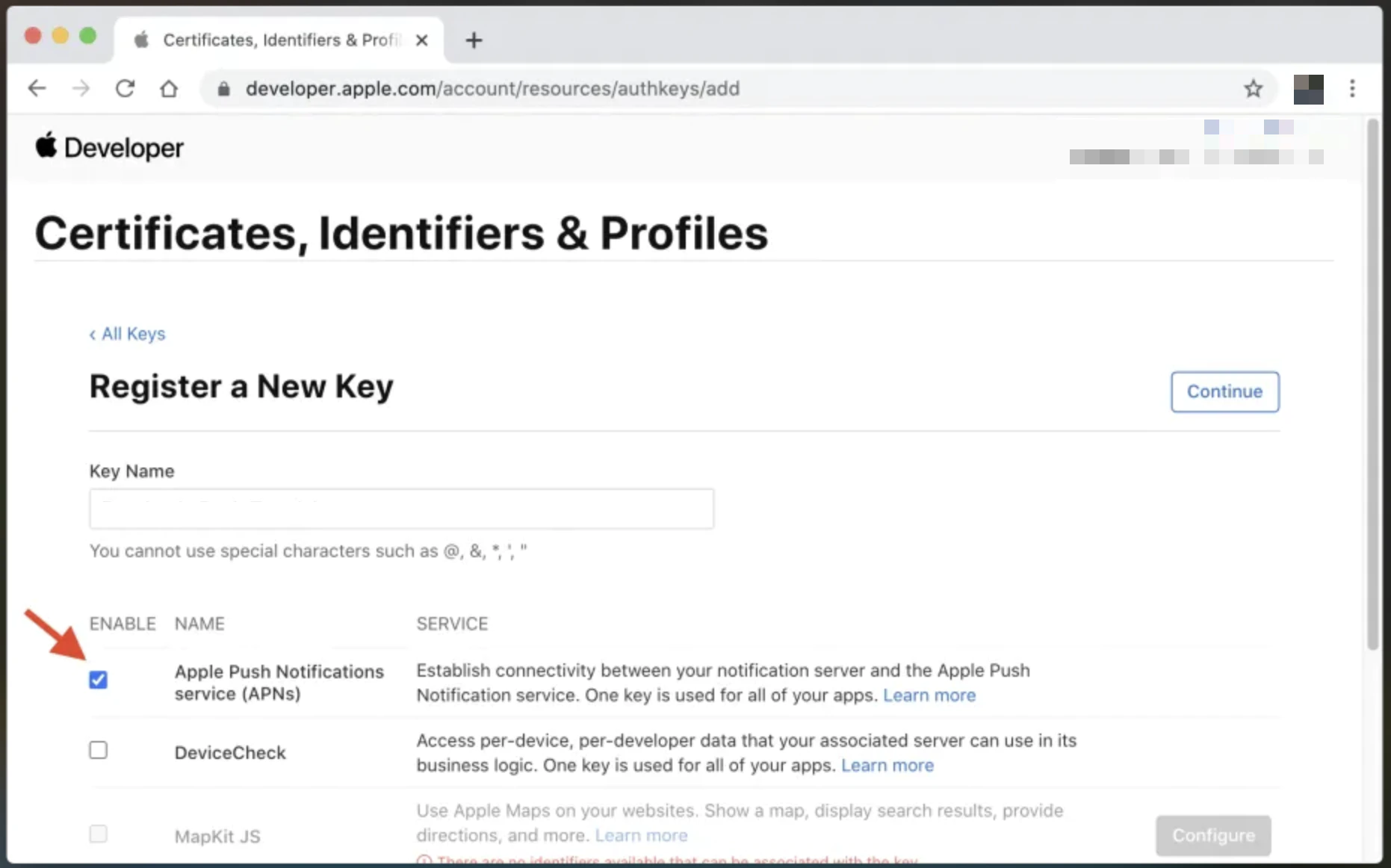
After downloading the .p8 file, upload it to Firebase. Open the Cloud Messaging tab in your Firebase project settings, upload the file, and enter the details for the Key ID and your Team ID from iOS.
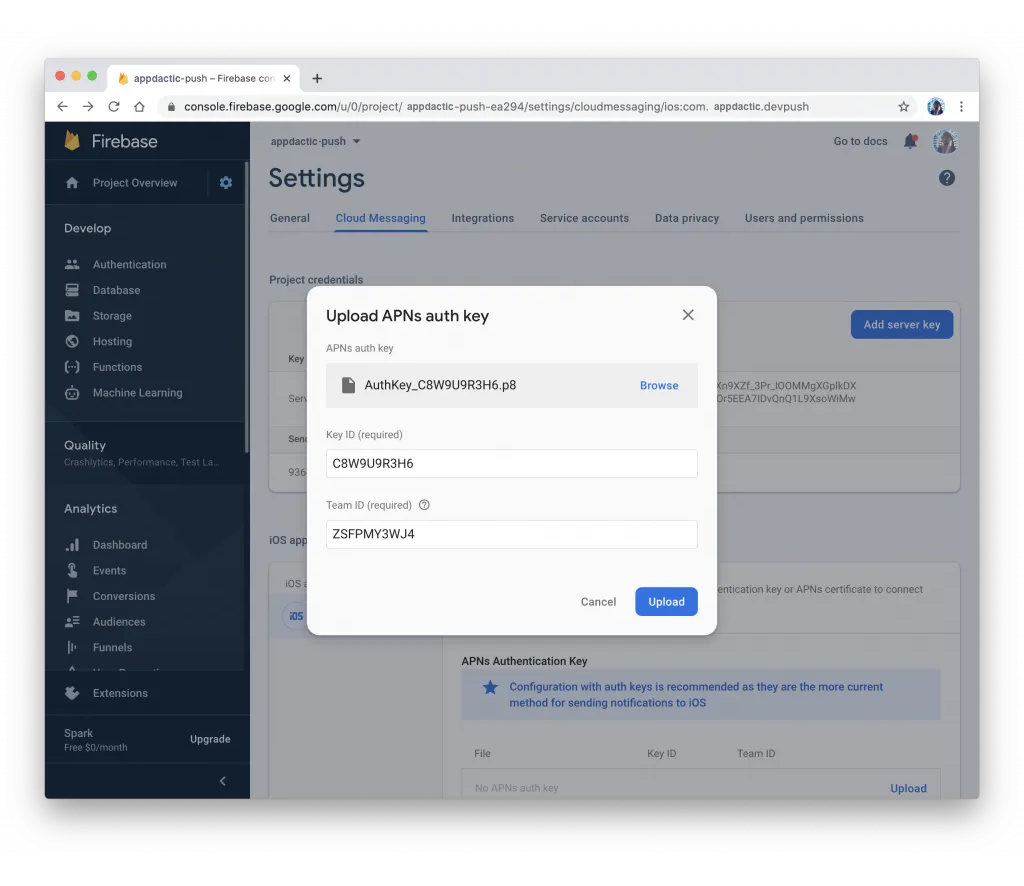
Now, make changes to your Xcode project by running:
npx cap open iosCopy the GoogleService-Info.plist file you downloaded from Firebase into your iOS project. Drag the file into the Xcode project inside the app/app folder, and select Copy items if needed.
Next, add a new Pod for the Firebase dependency in the ios/App/Podfile:
target 'App' do capacitor_pods # Add your Pods here pod 'Firebase/Messaging'endUpdate the native platform with this command:
npx cap update iosModify the native Swift code in ios/App/App/AppDelegate.swift to register with Firebase and return the correct token to your app.
import UIKitimport Capacitorimport Firebase
@UIApplicationMainclass AppDelegate: UIResponder, UIApplicationDelegate {
var window: UIWindow?
func application(_ application: UIApplication, didFinishLaunchingWithOptions launchOptions: [UIApplication.LaunchOptionsKey: Any]?) -> Bool { // Override point for customization after application launch. FirebaseApp.configure() return true }
// All the existing functions // ...
// Update this one: func application(_ application: UIApplication, didRegisterForRemoteNotificationsWithDeviceToken deviceToken: Data) { Messaging.messaging().apnsToken = deviceToken InstanceID.instanceID().instanceID { (result, error) in if let error = error { NotificationCenter.default.post(name: Notification.Name(CAPNotifications.DidFailToRegisterForRemoteNotificationsWithError.name()), object: error) } else if let result = result { NotificationCenter.default.post(name: Notification.Name(CAPNotifications.DidRegisterForRemoteNotificationsWithDeviceToken.name()), object: result.token) } } }}Finally, add the Capability for Push Notifications within your Xcode project.
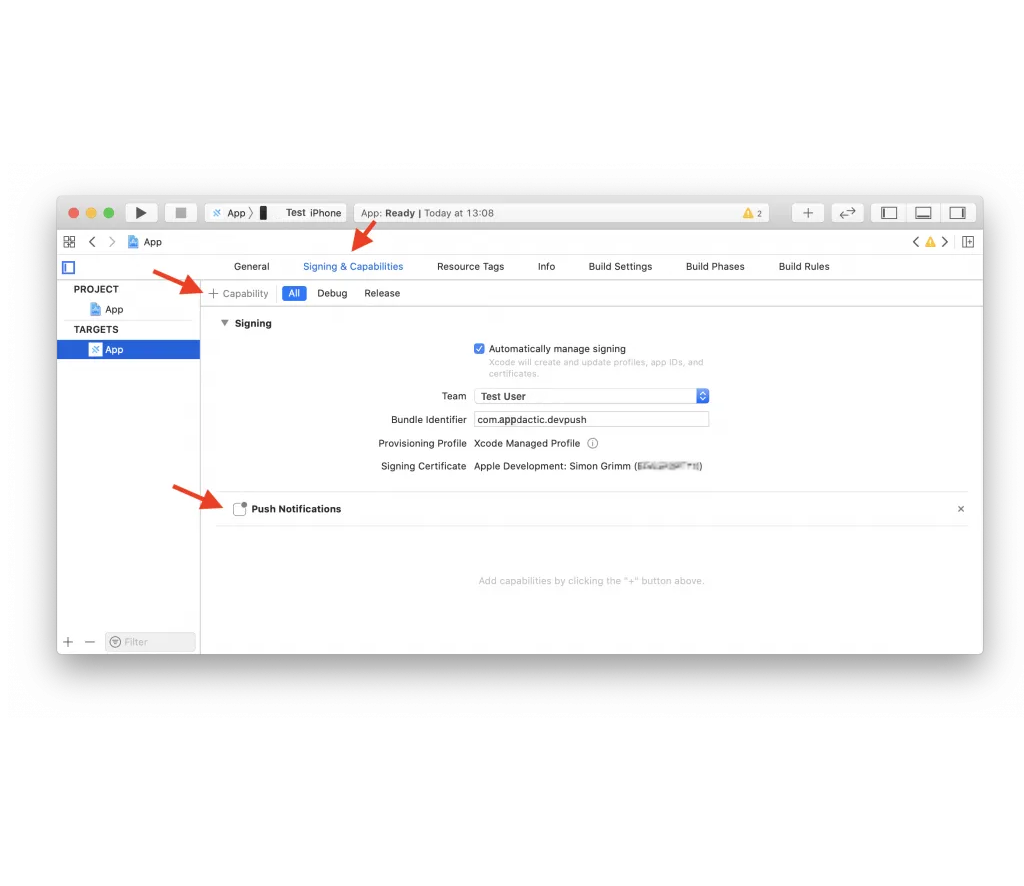
Now, build your app and integrate push notifications.
Ionic Push Notification Integration
Create a service and a new page in your Ionic project:
ionic g service services/fcmionic g page pages/detailsUpdate the routing in app/app-routing.module.ts to include the new page with a dynamic id:
import { NgModule } from '@angular/core';import { PreloadAllModules, RouterModule, Routes } from '@angular/router';
const routes: Routes = [ { path: 'home', loadChildren: () => import('./home/home.module').then( m => m.HomePageModule) }, { path: '', redirectTo: 'home', pathMatch: 'full' }, { path: 'home/:id', loadChildren: () => import('./pages/details/details.module').then( m => m.DetailsPageModule) },];
@NgModule({ imports: [ RouterModule.forRoot(routes, { preloadingStrategy: PreloadAllModules }) ], exports: [RouterModule]})export class AppRoutingModule { }Create a service to handle push notifications in services/fcm.service.ts:
import { Injectable } from '@angular/core';import { Plugins, PushNotification, PushNotificationToken, PushNotificationActionPerformed, Capacitor} from '@capacitor/core';import { Router } from '@angular/router';
const { PushNotifications } = Plugins;
@Injectable({ providedIn: 'root'})export class FcmService {
constructor(private router: Router) { }
initPush() { if (Capacitor.platform !== 'web') { this.registerPush(); } }
private registerPush() { PushNotifications.requestPermission().then((permission) => { if (permission.granted) { // Register with Apple / Google to receive push via APNS/FCM PushNotifications.register(); } else { // No permission for push granted } });
PushNotifications.addListener( 'registration', (token: PushNotificationToken) => { console.log('My token: ' + JSON.stringify(token)); } );
PushNotifications.addListener('registrationError', (error: any) => { console.log('Error: ' + JSON.stringify(error)); });
PushNotifications.addListener( 'pushNotificationReceived', async (notification: PushNotification) => { console.log('Push received: ' + JSON.stringify(notification)); } );
PushNotifications.addListener( 'pushNotificationActionPerformed', async (notification: PushNotificationActionPerformed) => { const data = notification.notification.data; console.log('Action performed: ' + JSON.stringify(notification.notification)); if (data.detailsId) { this.router.navigateByUrl(`/home/${data.detailsId}`); } } ); }}Call the initPush() function in app/app.component.ts:
import { Component } from '@angular/core';
import { Platform } from '@ionic/angular';import { SplashScreen } from '@ionic-native/splash-screen/ngx';import { StatusBar } from '@ionic-native/status-bar/ngx';import { FcmService } from './services/fcm.service';
@Component({ selector: 'app-root', templateUrl: 'app.component.html', styleUrls: ['app.component.scss']})export class AppComponent { constructor( private platform: Platform, private splashScreen: SplashScreen, private statusBar: StatusBar, private fcmService: FcmService ) { this.initializeApp(); }
initializeApp() { this.platform.ready().then(() => { this.statusBar.styleDefault(); this.splashScreen.hide();
// Trigger the push setup this.fcmService.initPush(); }); }}Handle the information on the details page in pages/details/details.page.ts:
import { Component, OnInit } from '@angular/core';import { ActivatedRoute } from '@angular/router';import { Plugins } from '@capacitor/core';const { PushNotifications } = Plugins;
@Component({ selector: 'app-details', templateUrl: './details.page.html', styleUrls: ['./details.page.scss'],})export class DetailsPage implements OnInit { id = null;
constructor(private route: ActivatedRoute) { }
ngOnInit() { this.route.paramMap.subscribe(params => { this.id = params.get('id'); }); }
resetBadgeCount() { PushNotifications.removeAllDeliveredNotifications(); }
}Display the details in pages/details/details.page.html:
<ion-header> <ion-toolbar> <ion-buttons slot="start"> <ion-back-button defaultHref="/"></ion-back-button> </ion-buttons> <ion-title>Details</ion-title> </ion-toolbar></ion-header>
<ion-content> My Id from push: {{ id }}
<ion-button (click)="resetBadgeCount()" expand="block"> Reset Badge Count </ion-button></ion-content>Build the app, sync your changes, and deploy it to your device.
ionic buildnpx cap syncNow, you can send push notifications with Firebase.
Sending Push Notifications with Firebase
There are several ways to send push notifications with Firebase.
Specific Device Test
After deploying your app to a device, you can check the console logs to see the token after registration. Use this token to send a targeted test push to confirm your integration is working. In Firebase, go to Cloud Messaging and select Send test message. Add the device token from the logs.
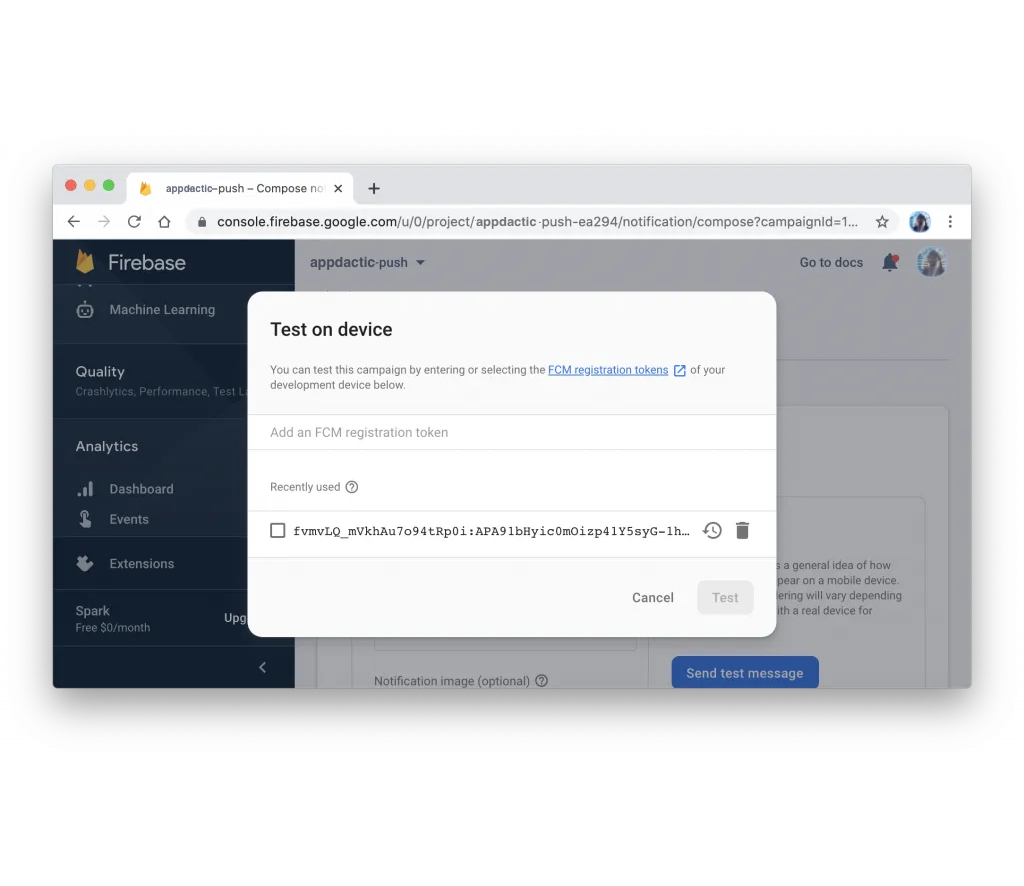
If everything is set up correctly, you should see a push notification on your device.
Push Message with Payload
To test a push notification with additional information, follow the wizard on the same page to specify general information and select the platform you want to target. Add additional options to send a payload with your push notification.
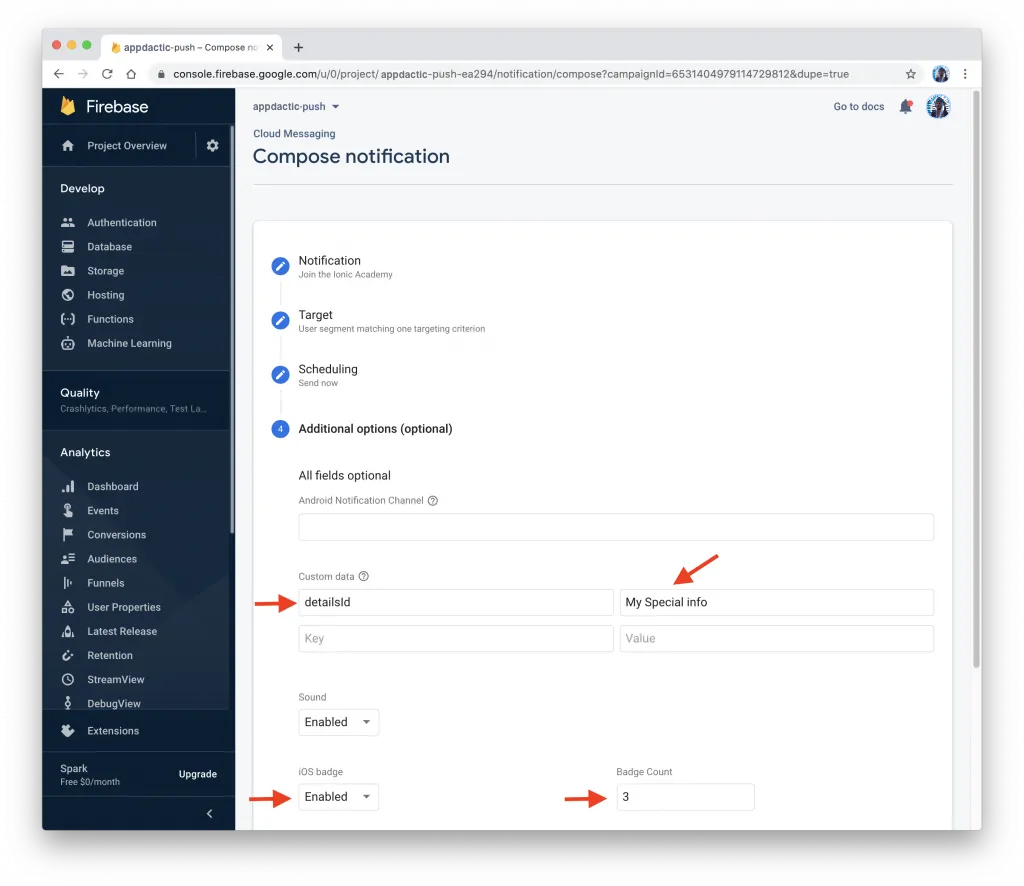
In the Advanced options section, add a Custom data key-value pair. For example, you can use the key detailsId and a value of your choice. This data will be used in the app to navigate to the details page with the specified id.
After sending the push notification, your app should receive it and display the details page with the specified id when the notification is tapped.
Using Firebase API
You can also send push notifications programmatically using the Firebase API. To do this, you need to obtain the Server key from your Firebase project settings under the Cloud Messaging tab.
With the server key, you can send a POST request to the Firebase API with the required payload. Here’s an example using Node.js and the request library:
const request = require('request');
const serverKey = 'YOUR_SERVER_KEY';const deviceToken = 'YOUR_DEVICE_TOKEN';
const options = { method: 'POST', url: 'https://fcm.googleapis.com/fcm/send', headers: { 'Content-Type': 'application/json', Authorization: 'key=' + serverKey }, body: JSON.stringify({ to: deviceToken, notification: { title: 'Test Push', body: 'This is a test push notification with custom data' }, data: { detailsId: '123' } })};
request(options, (error, response, body) => { if (error) { console.error('Error sending push:', error); } else { console.log('Push sent successfully:', body); }});Replace YOUR_SERVER_KEY and YOUR_DEVICE_TOKEN with your actual server key and device token. Run the script, and your device should receive the push notification with the custom payload.
That’s it! You’ve successfully integrated push notifications in your Ionic Capacitor app using Firebase. Now you can send push notifications to your users on both Android and iOS platforms.